Les 10 raccourcis d'Ableton à connaitre
Profitez de l'ergonomie d'Ableton pour gagnez du temps
et laisser place à votre inspiration...
Emmanuel Guillard, formateur expert Ableton Certified Trainer vous présente 10 raccourcis clavier incontournables pour gagner du temps sur Ableton live
Les raccourcis clavier sont des touches ou des combinaisons de touches qui vous permettent d’effectuer une opération que vous avez l’habitude de réaliser avec une souris. Ableton Live, comme beaucoup de logiciels, met à disposition de nombreux raccourcis qui vous permettent d’accélérer votre utilisation et de gagner en efficacité et en ergonomie. Emmanuel GUILLARD, notre formateur expert Ableton Certified Trainer vous présente 10 raccourcis indispensables pour utiliser Ableton Live comme un pro.
#1 : Accéder aux préférences de Live
Ctrl / ⌘ + ,
La fenêtre des Préférences est l’endroit incontournable pour gérer le comportement et les réglages globaux de Live. Proposant huit onglets thématiques clairement organisés, vous pourrez notamment y décider de l’aspect de l’interface, du choix des périphériques Audio/MIDI, de l’emplacement des contenus de la bibliothèque et ressources diverses.
#2 : Renommer un élément de l’interface
Ctrl / ⌘ + R
Grâce à ce raccourci, indispensable afin de donner de la lisibilité à votre projet, vous pourrez renommer l’élément sélectionné : une Scène, un Clip, une Piste, un Device.
Astuces :
- Pour renommer plusieurs Pistes/Scènes successivement, sélectionnez la première Piste/Scène à renommer, saisissez son nom grâce au raccourci clavier, puis passez à la Piste/Scène suivante avec la touche [TAB], ou précédente avec Maj+[TAB]
- Pour renommer plusieurs Clips d’une même Piste, sélectionnez le premier Clip à renommer, saisissez son nom grâce au raccourci clavier, puis passez au Clip suivant/précédent à l’aide des flèches bas/haut
#3 : Activer l’outil Dessin
B
La touche B est utile pour dessiner une automation de Piste, une enveloppe de Clip, créer des notes, ajuster leur vélocité ou encore dessiner des données MPE dans l’onglet Notes Expression d’un Clip MIDI... un outil incontournable!!
#4 : Lire en boucle une sélection
Ctrl / ⌘ + L
Dans la fenêtre Arrangement, sélectionnez à la souris un Clip via sa « barre titre », ou sélectionnez une « zone temporelle » en cliquant-glissant à l’intérieur d’un Clip ou d’une zone vide de l’arrangement, afin de créer une « zone temporelle » que vous pourrez lire en boucle à l’aide de ce raccourci.
#5 : Grouper des éléments
Ctrl / ⌘ + G
Groupez des Pistes afin de les « ranger » ensemble, ou bien groupez des Devices (effets Midi, Instruments, effets Audio) afin de les organiser en racks à l’aide de ce raccourci... simple mais tellement efficace.
#6 : Régler la quantification
Ctrl / ⌘ + ⇧ + U
Avant de quantifier un Clip Audio/MIDI, ou une sélection de notes à l’intérieur d’un Clip MIDI, ce raccourci vous permettra de régler la résolution de quantification adéquate.
#7 : Créer une Piste Audio/MIDI/Retour
Ctrl / ⌘ + T (+ ⇧ ou + Alt)
Voici un moyen très rapide de créer de nouvelles Pistes, quel que soit leur format.
Avec Ctrl / ⌘ + T, vous créez une piste Audio... avec Ctrl / ⌘ + ⇧ + T, vous insérez une piste MIDI.... et avec Ctrl / ⌘ + Alt + T, vous créez une piste de retour...
Cette combinaison de touches est hyper pratique lorsque vous préparez un Set Live multipiste avant d’enregistrer, et créez vos pistes à la volée.
#8 : Optimiser la hauteur des Pistes
H
Dans la fenêtre Arrangement, ce raccourci actionne un zoom vertical (avant ou arrière) permettant aux Pistes d’occuper tout l’espace visuel disponible à l'écran.
Astuce :
- Lorsque vous éditez un Clip MIDI, ce raccourci permet également de zoomer verticalement afin de visualiser l’intégralité des notes de la plus basse à la plus haute dans le Clip.
#9 : Optimiser la largeur du morceau
W
Dans la fenêtre Arrangement, ce raccourci actionne un zoom horizontal (avant ou arrière) permettant aux Clips d’occuper tout l’espace visuel disponible et ainsi visualiser l’intégralité de l’arrangement.
Astuce :
- Lorsque vous éditez un Clip Audio/Midi, ce raccourci effectue un zoom horizontal permettant d’en visualiser l’intégralité.
#10 : Insérer une nouvelle Scène contenant les Clips actifs
Ctrl / ⌘ + ⇧ + I
Lorsque lancez plusieurs Clips, afin de tester différentes combinaisons, et qu’une de celles-ci vous convient, ce raccourci crée une nouvelle Scène contenant un duplicata de tous les Clips en lecture, qu’ils appartiennent ou non à la même Scène.
Gagnez du temps avec les raccourcis d'Ableton Live...
Les raccourcis d’Ableton Live permettent une accélération conséquente de votre flux de production. S’il est difficile de tous les retenir et utiliser, prenez plutôt le temps de remarquer si vous répétez souvent certaines actions à la souris : un raccourci existe certainement pour exécuter ces actions. Vous les trouverez d’un clic droit sur l’élément concerné, ou dans les menus de Live. En les intégrant au fur et à mesure de votre apprentissage, vous les retiendrez plus aisément et dompterez Live pour le bénéfice de votre créativité !
Pour aller plus loin avec Ableton, n’hésitez pas à faire un tour du coté de notre formation sur les fondamentaux d’Ableton Live.
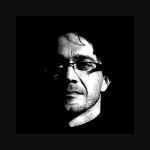
Emmanuel Guillard
Formateur agréé Ableton Certified Trainer et Apple Certified Master Trainer, Emmanuel délivre les formations au sein d’IntouchMedia en s’appuyant sur une solide expérience professionnelle de la composition et de la scène.
